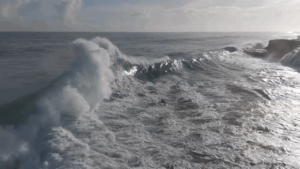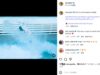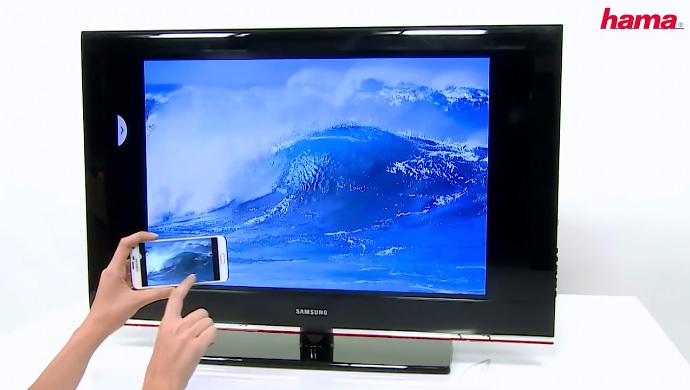
前回に付き続き今回は、無線接続でスマホ画面をテレビ出力する方法をお伝えします。最近では自宅内の機器を無線環境にする人が多いので、こちらの方が便利かつ一般的だと思います。
前回の有線接続の記事は、下記リンク先からチェックして下さい。
スマホ画面をテレビ出力!大画面でサーフコンテスト観戦~有線編~
スポンサーリンク
Android端末の無線接続
無線接続の場合、Miracast(ミラキャスト)を使ってスマホ画面を転送させます。Miracastとは、Android4.2以降から標準搭載されている機能。
ただし、端末によっては非対応の場合もあるので、スマホの取扱説明書から対応しているのか必ず確認して下さい。
Miracastを使ってテレビ出力する場合、テレビがMiracastに対応しているのどうかで接続方法が変わります。
Miracast対応テレビの場合
まずは、テレビの取扱説明書を読み、Miracastに対応しているのかチェック。該当するテレビは少ないので、対応していればラッキー。
用意する機器は必要ないので、テレビの説明書に沿ってスマホと接続して下さい。
Miracast非対応テレビの場合
最も多いのがこちらの例。スマホから転送されるデータを受信するレシーバー機能がないので、Miracast対応のレシーバー機器(ワイヤレスディスプレイアダプター)が必要となります。
接続手順は、レシーバー機器をテレビ近くに置き、その機器とテレビをHDMIケーブルで繋ぐことになります。また、機器によっては、下記商品のよう、レシーバーとHDMIコネクタが一体化されているものもあります。
売り上げランキング: 610
レシーバー機器はかなり格安のものもありますが、転送速度が遅く、動画を見るとカクつくなどの問題が発生するタイプもあるそうです。そのため、商品レビューなどで動画再生の動作をチェックした方が良いです。
ちなみに、上記商品は動画再生でも問題ないとのレビューが多く、さらにレシーバーが小さい上にHDMIケーブルを別途用意する必要がないので良さそうな印象を受けます。
iPhoneの無線接続
iPhoneの場合、無線接続可能なのはiPhone4s以降の端末。レシーバー機器の王道は、言わずと知れた「Apple TV」ですね。Apple TVは単体でも使えますが、AirPlayミラーリングという機能でテレビ出力できます。
Apple TV第3世代

Apple TV第4世代

ちなみに、Apple TVにはHDMIケーブルが付属しないため別途必要となります。
売り上げランキング: 6
まとめ
接続の流れを知ると、意外とシンプルと言えるスマホ画面のテレビ出力。当然ながらテレビに限らず、HDMIコネクタがあれば液晶モニターなどにも出力できます。
ちなみに、スマホのみならず、タブレットやノートパソコンからも同様の手順でテレビ出力は可能。OSがWindowsの場合、Windows8.1以降がMiracast対応となっています。
サーフコンテストだけでなく、テレビ画面を使い、スマホ撮影した写真をみんなで見たり、動画配信サービスの映画やテレビ番組などを視聴できたりと利点は数限りないので、試してみてはいかがでしょうか。